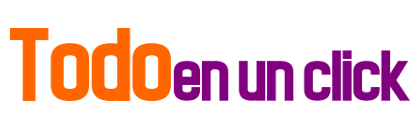El último sistema operativo lanzado por Microsoft, Windows Vista, cumplió ya un año desde su salida al mercado. Como forma de revisión del software, el experto Christian Linacre entrega una serie de trucos para aporvechar al máximo el rendimiento del sistema operativo.
Centro de Seguridad de Windows Vista
Para controlar la seguridad del equipo, la forma más simple es utilizar este Centro, que permite monitorear de manera integral los programas asociados tales como Firewall, Actualizaciones Automáticas, Protección contra malware y configuraciones adicionales. Está presente en todas las versiones de Windows Vista.
¿Cómo usarlo?: en Panel de Control, sección Seguridad. La primera opción es Centro de Seguridad, que despliega la información de seguridad. Luego para usarlo, sólo deben seleccionar una de las opciones. Por ejemplo, en Protección contra Malware pueden revisar el funcionamiento de la Protección de Antivirus, integrándose con el que tengan instalado y también la Protección contra Spyware, a través de Windows Defender.
En el caso de tener una configuración incorrecta o algún programa desactualizado, el Centro de Seguridad le avisará, le dará un diagnóstico y sugerencia de como resolverlo.
Acelerar la computadora con un pendrive
Windows Vista incorpora una funcionalidad que le permite al usuario acelerar el equipo sin necesidad de hacer complicadas maniobras de desarmado ni ser un experto técnico.
ReadyBoost es la herramienta que permite reutilizar un pendrive para que, la memoria disponible en él, se convierta en memoria adicional.
Hay que tener en cuenta 2 pequeños detalles para cerciorarnos de que podemos utilizar Ready Boost: el pendrive debe ser USB 2.0 y el computador debe tener al menos 230 MB disponibles.
Una vez conectado el dispositivo se nos mostrará una ventana en la que nos figurarán las opciones cotidianas (tales como: Abrir la carpeta, Reproducir música o Ver fotos/videos) y además tendremos la opción de
Una vez allí podremos definir fácilmente el tamaño que vamos a utilizar como memoria auxiliar. Por último, al clickear en Aplicar se activa esta funcionalidad y veremos los cambios inmediatamente.
La -Historia Clínica- de tu PC
Como podemos ver, este es un gráfico que exhibe la evolución de nuestro Sistema Operativo desde el día en que se instaló hasta la fecha.
En él podremos ver datos tales como Qué Programas Se Instalaron, si alguna aplicación tuvo algún error, si el Hardware tuvo algún problema de incompatibilidad, etc.
Control Parental
El control parental, es una herramienta que, además de permitirnos filtrar horarios de uso del PC, contenidos de la Web y tipo de juegos nos da la posibilidad de definir qué aplicaciones se podrán ejecutar o no¿ Opción más que interesante en los casos en que el dueño del Computador no desee que algún usuario (el hijo, el hermano, u otro¿) trabaje con programas peligrosos o no aptos para él.
Centro de Movilidad
Para los usuarios de computadores portátiles o notebooks, el Centro de Movilidad centraliza las opciones que un usuario que se mueve necesita para adecuar distintas características de su equipo.
Una de las opciones que se pueden controlar es Conectar una pantalla externa: simplemente tienen que hacer clic en Conectar Pantalla. Al hacer esto, aparece un nuevo cuadro de diálogo que permite elegir las opciones, que son: duplicar su escritorio en la pantalla externa; mostrar partes distintas en el notebook y en la pantalla externa (lo que permite manejar una Vista de Moderador; o mostra sólo en la pantalla externa.
Además, podemos controlar el Estado de la Batería y los Planes de Energía, donde puede elegir entre: Economizador, Equilibrado, Alto Rendimiento.
Herramientas favoritas ‘a la mano’
La Barra Lateral o Sidebar de Windows es una barra de herramientas adicional que permite centralizar información a través del uso de pequeños programas o gadgets.
Los gadgets permiten al usuario tener un punto único de entrada a información relevante, como por ejemplo: estado del tiempo, RSS favoritos, fotos, etc.
En la vista general de la barra lateral (de la cual se aprecia un detalle más arriba), podemos acceder de manera simple, por ejemplo, a las últimas noticias de un blog al que estemos suscritos. Al posicionarnos sobre el gadget aparece la barra de herramientas del mismo.
La configuración de este gadget permite leer las suscripciones que tengamos en el Internet Explorer 7.0, donde podemos elegir qué suscripciones queremos leer, la fuente o grupo de fuentes a desplegar; cuántos artículos queremos leer y al desplegar un artículo leerlo directamente en el gadget (viendo texto enriquecido y no sólo texto plano) haciendo un click en el gadget.
Para agregar más gadgets a la Barra Lateral, sólo deben clickear sobre la misma. Eso llevará a la galería de gadgets instalados, donde pueden elegir entre los que hay, o descargar más gadgets en línea desde la misma aplicación o desde http://gallery.microsoft.com/vista.aspx.
Recortando fácil
‘Snipping Tool’ es una herramienta muy útil que permite obtener rápidamente porciones de pantalla (o toda esta) y enviarlas por email, pegarlas en otras aplicaciones o guardarlas como archivo gráfico, entre otras cosas.
Es posible recortar de 4 maneras diferentes: libre, rectangular, ventana y pantalla completa. Además, se puede elegir el color del borde del recorte, resaltar partes de éste y hacer correcciones con una ‘goma de borrar’.
Veamos como recortar. Primero ir a Botón de Inicio, escribimos recortar y ya Windows Vista nos ofrecerá la herramienta. Elegimos Nuevo, luego el estilo de forma y a recortar.
Respaldar y recuperar: backup automático
Permite obtener versiones anteriores de documentos sobrescritos o borrados total o parcialmente de manera automática. Esto se logra sólo haciendo click derecho sobre el documento en cuestión o sobre la carpeta donde éste estaba y luego, elegir versiones previas.
Para activarlo en las propiedades de Computer (Equipo en Español). Luego configuración avanzadas del sistema y en la aleta -Protección del Sistema- activar los discos que uno desee.
Para usarlo sobre el documento o carpeta sobre el que se desean recuperar datos click derecho/propiedades.
Cambio automático de idioma en 15 segs
Primero deberán bajarse de Windows Update los paquetes de idioma necesarios. Una vez instalados en configuración de idioma es posible cambiar completamente vista de lenguaje previo cerrar sesión y volver a iniciarla (este proceso tarda sólo algunos segundos. No es necesario reiniciar la computadora completa).
Organización automática de archivos en carpetas
En Windows Vista no es necesario crear mas carpetas a la vieja usanza ahora es posible crearlas dinámicamente según el criterio que yo necesite en un momento dado.
¿Cómo? Primero clasifico los archivos usando la metadata (nuevo concepto que permite agregarle información adicional al archivo). Como metadata puede insertarse Etiquetas, Autor, Comentarios, y cientos de opciones más como Departamento, Fechas de cualquier tipo, etc. Luego entonces si es posible crear las carpetas dinámicas.
Para los documentos sin ordenar, se selecciona la metadata a usar como criterio de orden (en este caso autores, pero puede ser cualquiera de los cientos de opciones). Y queda todo ordenadito prolijito.
Esto no mueve los archivos dentro de ninguna carpeta sino que crea una vista virtual de carpetas según el criterio elegido (en este caso Autores) ordenando virtualmente los archivos dentro de cada carpeta. Súper útil para archivos y ni les cuento para fotos, donde en segundos puedo ordenarlas por destino, por apertura de diafragma por lugar, por fecha, por lo que quiera.
Búsqueda Fácil
En Windows Vista es posible encontrar cualquier cosa en menos de 1 segundo pero además refinar la búsqueda para incrementar el índice de certeza.
Utilizando la metadata anterior podría buscar todos los archivos que tengan la etiqueta Legal. Y así podría buscar por Autor: Pérez o incluso mails sin Abrir el Outlook con From: Pérez o Subject: Correo Importante, etc.
Guardar búsquedas usadas comúnmente
Es posible usar el constructor de búsquedas y luego guardar esa búsqueda para encontrar los resultados sin tener que rearmarla, en este caso encontrar los doc del disco C: con Legal como etiqueta.
Y ahí se ve la flecha del mouse en Guardar Búsqueda, luego solamente se debe hacer click en esa búsqueda para obtener los resultados.